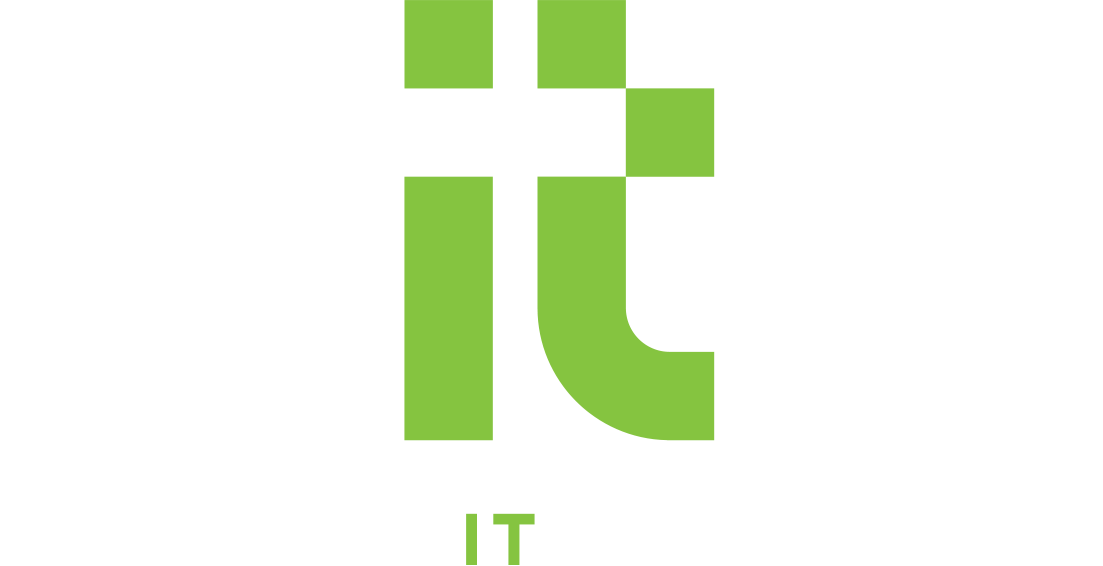Christchurch IT business owner, Alex Brouwer, has noticed the surge in customer requests related to Office 365, since New Zealand went into lockdown. “Most people are adjusting to working from home really well and have the software basics down,” Alex observes. “But these programs have a bunch of great features and tools that many don’t know about.”
The ethos of Alex’s Hornby-based company is “Let’s Make IT Simple.” In this vein, Alex and his team share the top 5 quick tips to make the most of Office 365 when working from home.
1. Download the Applications
All Microsoft 365 products, like Teams, Planner, Sharepoint etc. have both desktop and online versions. We can’t stress this enough… download the desktop version.
The Desktop versions come with a lot more features that enable you to really personalise your experience.
2. Personalise your Notifications
One of the biggest productivity drains is notifications. Every time an Outlook or Teams notification pops up on your screen, your brain is distracted. This may be briefly while you read the notification, or longer term if you stop what you’re doing to click over to another program and read and respond to the message.
Messages in Teams don’t require an immediate response. A better idea is to turn off notifications and check your Outlook or Teams periodically. In Teams, you can use your Activity feed to get up to speed with what’s happened while you’ve been busy.
3. Quiet Hours
If turning off notifications doesn’t work for you, try Focus Assist. If you want an hour or two of peace from interruptions, you can turn off interruptions using the Windows feature Focus Assist. This is also helpful if you’ve got one computer you use for personal use outside your work hours.

Note: Focus Assist won’t stop interruptions from your kids or pets.
To find Focus Assist, tap your Windows key on your keyboard and start typing Focus Assist.
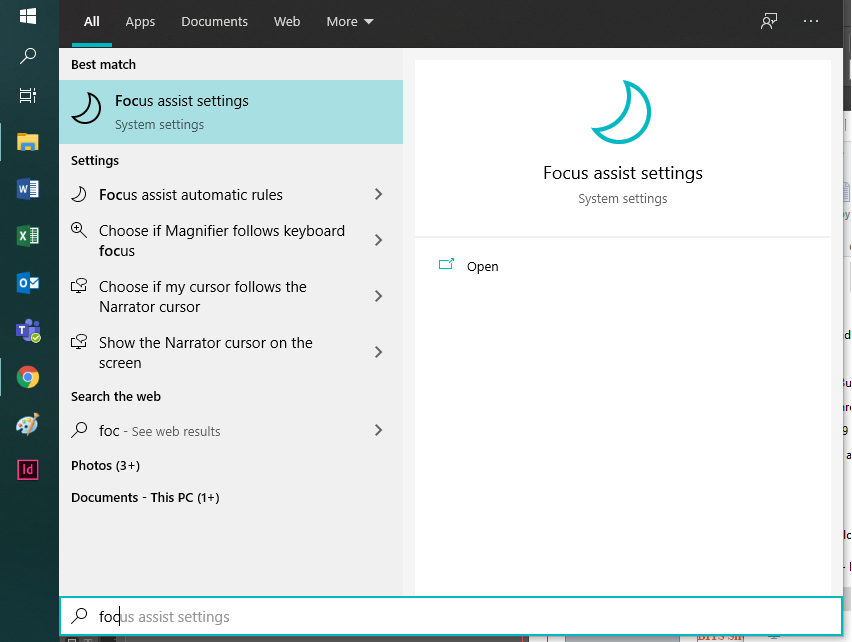
4. Use Headings in Teams Channels
Unfortunately, this feature is not very intuitive, but it’s definitely something you should be doing to make conversations and topics easier to find.
When starting a new conversation in a channel, click the Capital A icon at the bottom left. This will bring up a New Conversation window similar to a new email. Enter an informative Subject.
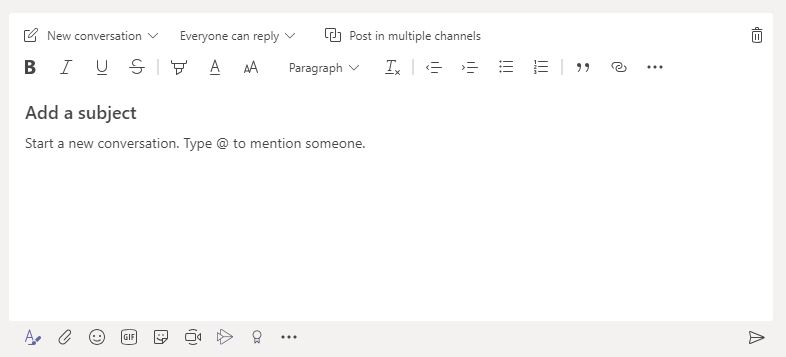
5. Forward Email to Teams Channel
If you’ve received an email that you want to share with your colleagues and get their feedback on, sharing that email to a Teams channel is a great way to further reduce digital noise.
By using Teams in this way, you:
- reduce the number of emails clogging up your inbox.
- keep all discussion in one location.
- enable a coherent and unified response to be created before replying.
6. Blur the Background in Video Conferences
This is possibly the greatest feature in the current work-from-home environment! If your home “office” is your dining table or in your bedroom, you probably don’t want your work colleagues seeing your unmade bed or the piles of laundry you haven’t put away yet.
Blur background means you’re the only thing in focus during video calls. Not only does it give you peace of mind, it means there aren’t as many distractions for the other people in meeting.
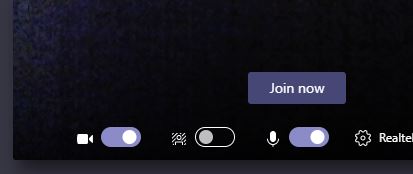
When joining a meeting, toggle the switch between video and microphone to turn on blur.
7. Scheduling Meetings with External Staff
How many times have you gone back and forth trying to find a time that suits to hold a meeting? This becomes especially difficult if your meeting involves partners outside your business.
Thanks to FindTime, you can offer meeting attendees options for a meeting time and let them vote on which one suits them best.
Check out this awesome feature below!